This document will guide you on how to download the full-featured Trial and try it in your store.
Demo products are fully functional versions that allow you to test and evaluate the product. The license for these products gives you the freedom to try them out, but they are intended for first-time users to familiarize themselves with our product. As per our fair use policy, demo products do not come with any warranty or support and should not be used for live production purposes. Customers who have already evaluated our purchased product and are familiar with it are not eligible for new demo licenses. If additional training licenses are required, customers must request them separately within 30 days of purchasing the product.
Unzip downloaded zip
- ORO POS – Point of Sale software
- Floor Plan – Plugin to show the visual layout of tables.
- Inventory – Full-featured inventory plugin with the recipe
- Customer – Plugin for Home delivery, Driver Manager, and Loyalty Points.
Plugins are stored inside the plugins folder. If you do not want to try plugins you can delete them from the plugins folder. If you do not want to load it, you can also press “default” mode which will load POS without plugins.
When you unzip ORO POS zip file you should see like this
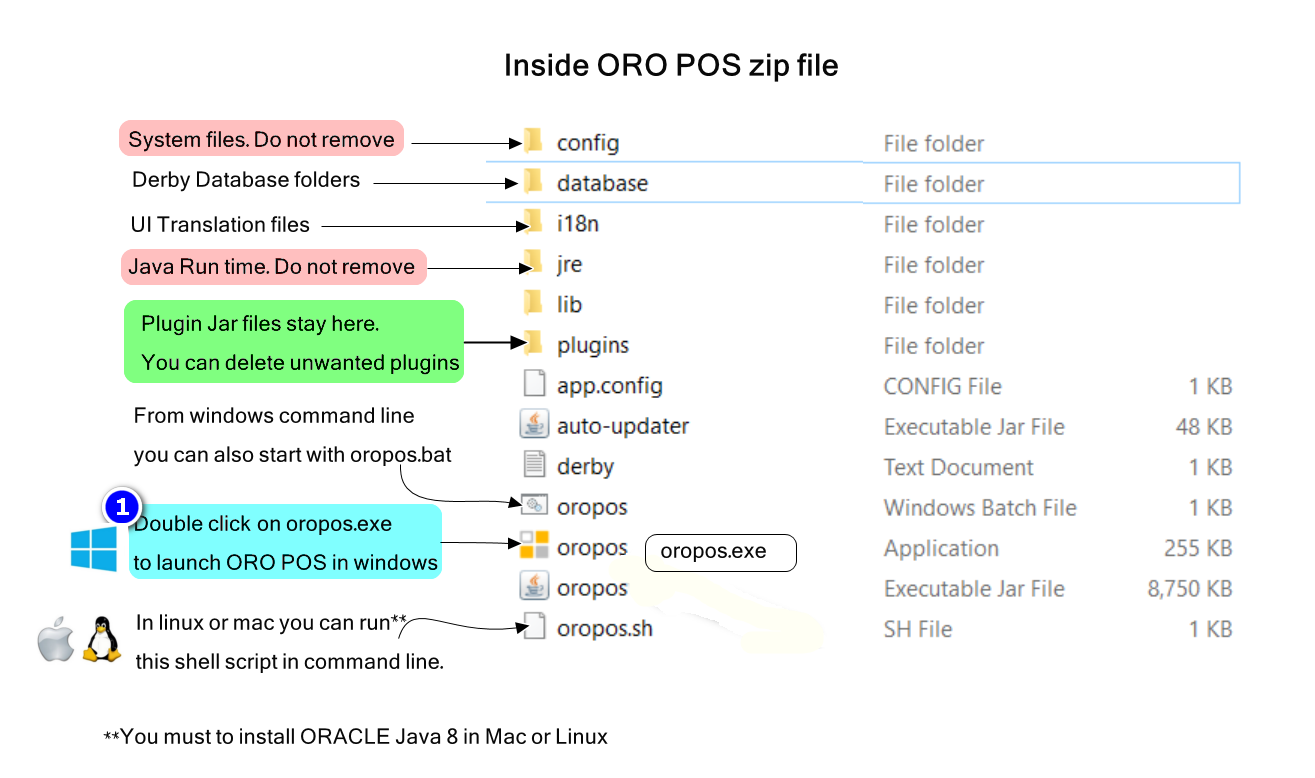
Start ORO POS for the first time
In Windows Platform
Click on
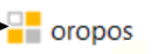
oropos.exe file. First time it would create configure file and update database, so you should wait few minutes to see login screen.
If by mistake you run multiple instance of POS, keep only one of them running.
In Mac or Linux
Open a terminal and start ORO POS with the following command
java -jar oropos.jar
You can also give executable permission to oropos.sh and run.
You need to install Oracle JDK 8. Please note that some linux distro ships with OpenJDK. ORO POS may not run properly on OpenJDK. Make sure folders have read-write permission.
Request Demo activation PIN
In case you have not yet received Demo PIN in your email address, you can
Demo License is generated on email. So use a valid email in lower case. Do not use fake or disposable emails because that may permanently lock down your terminal license. If you have not received any PIN in 24 hours you can email helpdesk @orocube.net
Activate License Online
When you have received an activation PIN, you can go online and activate that from the above form.

While activation of the License by PIN, your terminal must be online to download license from our server. Please make sure your port 8080 turned on in the firewall. After POS license activation your plugins may prompt you to activate them. Use same email and PIN for them.
If you are unable to activate with PIN you need to get a license file or purchase order order#. To learn more about other ways for activation visit here.
Activate Offline with License File
Offline users can request for licenses over email (helpdesk @orocube.net).
The license file name starts with the product name and identified by lic extension.
After activation is done you are ready to try it.
Test your installation with Sample Data
ORO POS demo includes a derby embedded database with a sample store and menu items. If you want to reset the demo database, you can physically delete the “database/derby single” folder and recreate the database. You need to shut down the POS if you physically delete the database folder.
In the demo database, default admin PIN is
1111
Access Back office
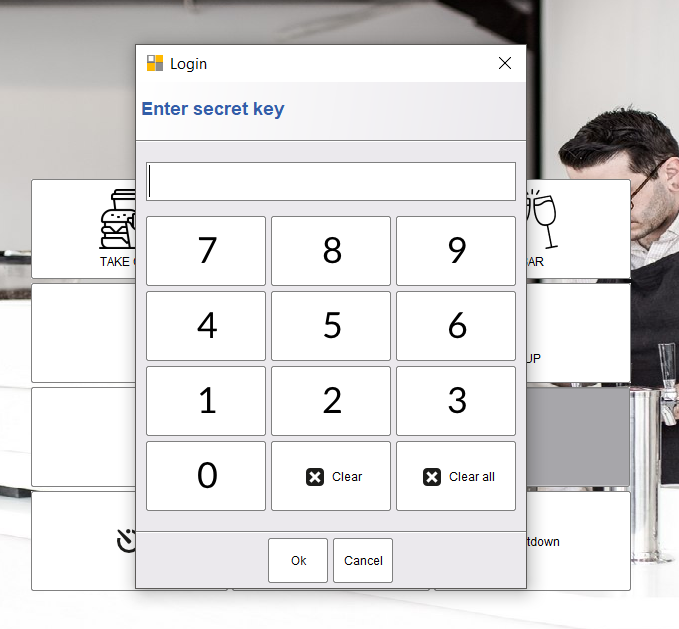
Test if POS is working
- From Login screen Clock in.
- Start Store session.
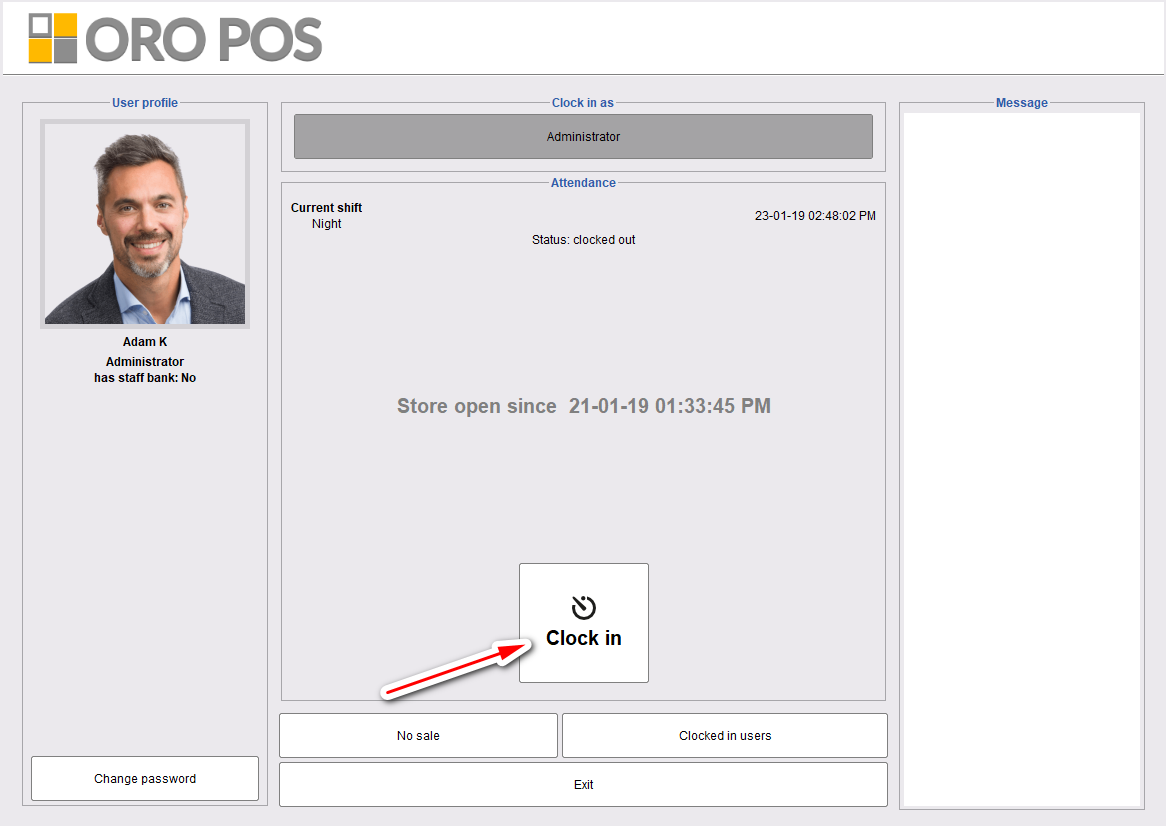
Assign Cash Drawer
You must assign the cash drawer otherwise you cannot take payment.
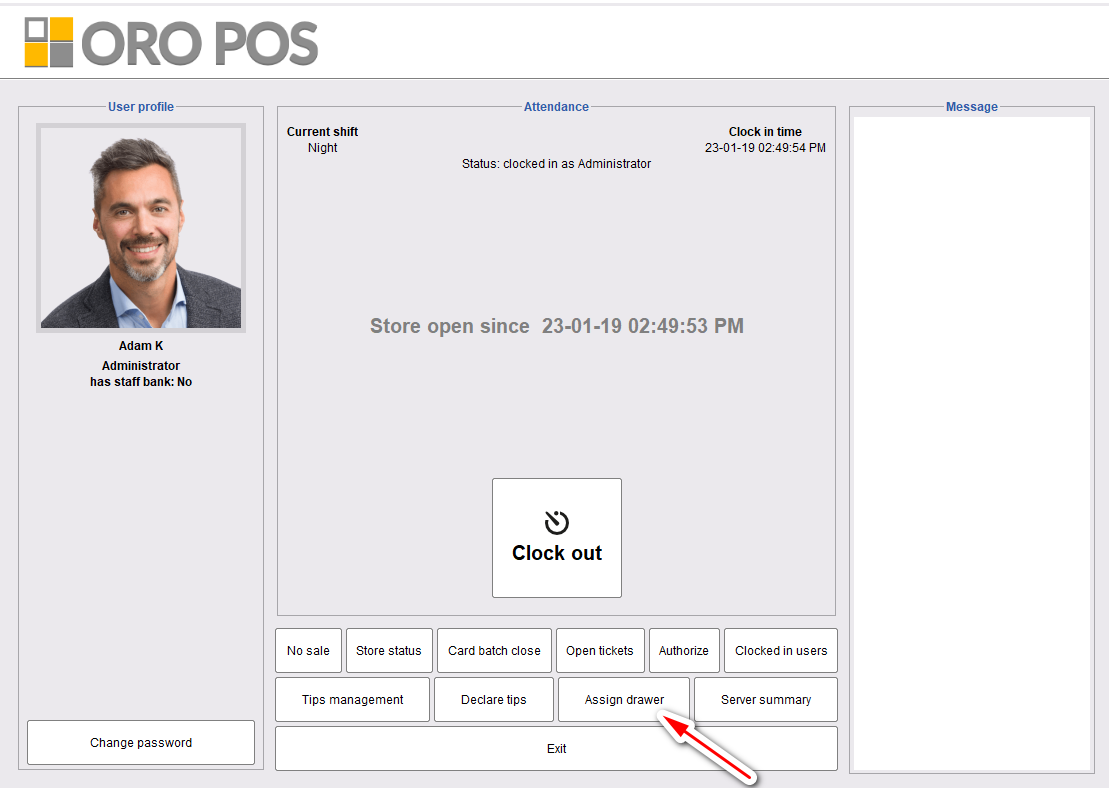
Make a Test Transaction
from home screen
- Tap on the Take out order and put your name and PIN
- Take new orders.
- Send the item to the kitchen.
- Settle the order.
If you want to use your menu system and store configuration, remove sample database and use Setup Wizard . Click here


